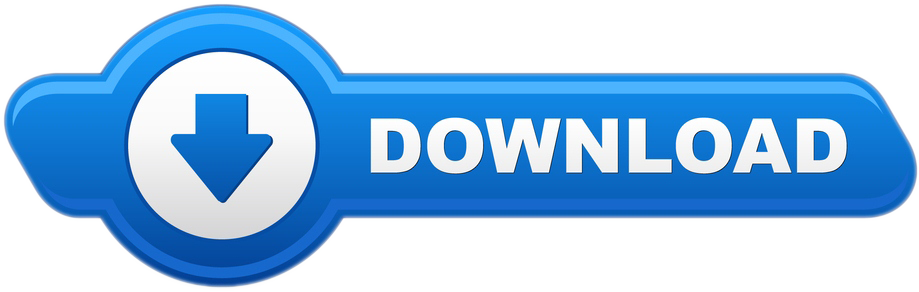MediaShare is a UPnP Media Server that is compatible with the AcePlayer(on iphone/ipad), AirAV, Playstation 3, freebox. It allows share much of your audio&video and photo content to these devices. Use '+' to add folders to be shared, and click play button to start the service. Note 1: As we test. Set up media sharing on Mac. Turn on media sharing to allow other devices on your network to browse and play downloaded music, movies and TV shows from your Mac. You can change the name of your media library, set up Home Sharing, and share your media with other users on the same network.
A share menu plays a vital role in any operating system. If it's broken or inconsistent (Hey Android, looking at you), then it takes away the experience of using the device. After all, the Share menu is one of your most-used interfaces on mobile and desktop. As for macOS, Apple offers a standard Share menu to send stuff. It also lets you customize the share menu based on your preference and needs.
Some may wonder why anyone would need to edit the Share menu on Mac? Well, using a custom share menu across the OS, you can make sure that you enjoy a consistent sharing experience. And unlike iOS, Apple is flexible in letting you modify such details on Mac.
In this post, we will explain how to edit the share menu on Mac, how it works on different apps, and how to add third-party apps on the share menu on Mac. Let's get started.
Top 7 Useful macOS Apps to Optimize Your Mac
Read MoreEdit Share Menu on Mac
The standard share menu on Mac comes with first-party apps integration such as Reminders, Apple Notes, Mail, and Airdrop. But if you are like me and using Mail, Reminders, Apple Notes alternatives on Mac, then the default options won't work for you.
In such cases, you need to lower down the default options from the sharing menu and put your preferred ones at the top. Follow the steps below to make changes.
Step 1: Tap on the Apple logo at the upper left corner.
Step 2: Go to System Preferences.
Step 3: Navigate to Extensions.
Step 4: Scroll to Share Menu, and you will see all the relevant options on the right side.
Step 5: Disable the ones that you no longer need. You can also use drag and drop to move your preferable sharing extensions at the top.
From now on, whenever you try to share a file on Mac, you will see your custom share menu.
Any change you make to this menu is applied right away, and it's applied for all files. Normally, the share menu will only show you relevant options that apply to a file. For example, the Add to Reading List option won't appear when you right-click on an image, so you don't have to worry about the share menu being crowded.
The options that appear on the Extensions preference are for apps that support the share menu on macOS. If an app doesn't support the share menu, you cannot force it to appear in this list. You will need to request the developer to consider adding macOS share menu support in the future update.
As for the stock apps and their sharing options, there's no way to force them out either. They're all mostly apps that you cannot uninstall from macOS, e.g., the Messages app, so they will appear in the share menu, whether you like it or not.
7 Best Mac Apps to Stay Organized
Read MoreQuickly Access Share Menu
If you don't want to go a lengthy process to edit the share menu on Mac then you can always take a shortcut and quickly access the menu.
Open Finder and select any file. Right-click on it and select Share. Scroll down to More, and it will directly open the Share extension menu in the system preferences.
I Don't See Third-Party App in Share Menu
You can't access social media apps from the share menu on Mac. Homeworld for mac. However, you can easily place note-taking apps in the sharing menu. If you don't see them in the Share extension screen, follow the trick below to add OneNote and Evernote's likes to the sharing list.
Step 1: Tap on the Apple logo at the upper left corner.
Step 2: Go to System Preferences.
Step 3: Navigate to Extensions > Added Extensions.
Step 4: Enable Share Menu extension for third-party apps.
You will now see them in the Share Extension menu and easily access the preferred app from the Share menu.
Limitations With the Current Share Menu
The macOS share menu used to be a flexible solution and a central hub for all social network sharing needs such as Facebook, Twitter, and LinkedIn. However, starting with macOS Mojave, Apple has put brakes on social integration in the share menu.
The company states security reasons behind the decision to limit social apps from the macOS share menu. As of macOS Mojave and newer OS, Apple has stripped out Facebook and Twitter integration entirely. Even if you install Tweetbot or Tweetdeck (from the App Store), you still won't find entries for those official apps. So how do you easily share with your social networks?
You will have to go to the usual route to share stuff from Mac File manager to social media. Open the app and go to the compose option. Add media from the following menu.
#macos
Click here to see our macos articles pageShare Files on the Go
Using the trick above, you can easily customize the Share menu on Mac based on your preference. However, keep in mind that it won't work with Facebook or Twitter or other third-party social media apps. We hope Apple revised the decision soon. Which apps you frequently use from the Share menu? Share your usage in the comments section below.
Next up:Mac's Dock is more than a standard menu bar at the bottom in macOS. Read the post to learn how to customize Dock on Mac.
The above article may contain affiliate links which help support Guiding Tech. However, it does not affect our editorial integrity. The content remains unbiased and authentic.Read NextA Complete Guide to Customizing Dock on Mac
Share Mac Screen
Also See#productivity #macbookDid You Know
Thunderbolt 3 is a data and video transfer protocol and is developed by Intel.
More in Mac
5 Best Clipboard Manager Apps for Mac
Sharing your computer screen is very easy to do, especially when using FreeConferenceCall.com. Our platform gives users one-click access to sharing your screen with participants, no matter if you're on a Mac or PC.
What's even better, we give you complementary tools that enhance your experience, whether you're a presenter or an observer. With features like drawing tools, HD audio and video, and conference recording available across all laptops and devices, we're more than confident you'll want to go back to FreeConferenceCall.com again and again for all your business collaboration needs.
Here's how you can share your computer screen on a Mac or PC with FreeConferenceCall.com
- Sign into your FreeConferenceCall.com account using the desktop or mobile app
- Dial-in to your call or connect via the web.
- Once engaged with your participants, click or tap the button dedicated to screen sharing
- Select which parts of your screen you'll want to show to your audience
Live Computer Screen Sharing with Mac and PC
While sharing your screen, participants can see exactly what you've allowed them to view.
Restrict the participants view and show only a portion of your screen or give full access so attendees can see everything, from your start-up icons to your wonderful wallpaper of golden retriever puppies.
Drawing tools give hosts more ways to interact with their audience. With the ability to white board, presenters have better methods of delivering a clear, concise message. Circle an entire area to bring attention to a section of the screen or add arrows to guide participants when following your presentation, drawing tools make it easier for you and your viewers.
Why should you share your computer screen with participants?
In many cases, having just a video and audio feed isn't enough to convey all the information accurately. Having live computer screen sharing tools gives presenters greater communication channels to present their most valuable information.
If you're a webinar host presenting his or her course or a sales representative making a first-time pitch, you want to make sure your audience understands you clearly. Screen sharing allows audience members to follow along with your presentation easily.
Remote Desktop Sharing
If you work from home or away from your colleagues, remote desktop sharing can break down boundaries and make it easier to collaborate.
Remote desktop sharing allows users to control a computer that's a far distance away. This is especially useful when troubleshooting or offering training.
Not only will this help you save money on travel costs, it streamlines technical issues and speeds production processes. It also makes it much easier for newer employees to partner with veteran to bring them up to speed.
File Sharing with FreeConferenceCall.com when Screen Sharing
During your screen-sharing session, you may want to offer more materials for your participants. With FreeConferenceCall.com, you can share files right from our platform.
Before and after your conference, participants are directed to the host's meeting wall. Here, hosts can upload documents that participants can download.
Share Mac Files To Windows

More Ways to Interact Your Audience
It's often not enough just to have screen sharing and conferencing tools if you don't give participants a way to offer feedback. An integrated chatroom allows viewers to ask questions or make comments during your presentation. This allows attendees to have greater participation and to actively create a dialogue between the presenters and the viewers.
Want to save the presentation for later? Record your screen sharing session so you can present it at different times. Our recording tools give you more flexibility with your content. Now, there's no need to present the same information again. With FreeConferenceCall.com, we give you everything you need to share your screen, record and deliver a successful presentation.
Download FreeConferenceCall.com for Computer Screen Sharing
Want to easily share your computer screen with someone over the internet? Use FreeConfereceCall.com and enjoy easy-to-use computer screen sharing. Our platform is hassle-free with no commitment. Join today!